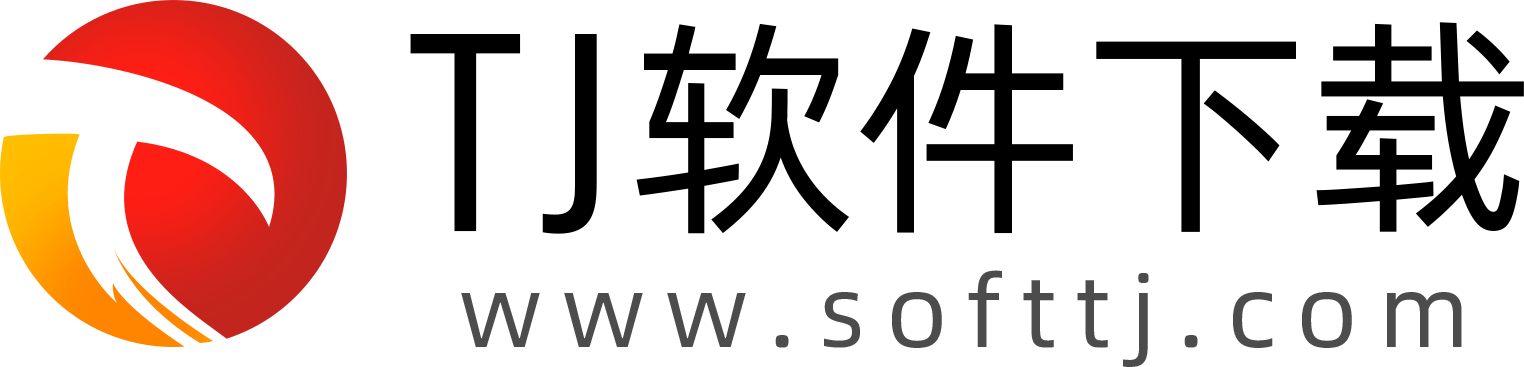
2025-04-15 11:15:04来源:softtj 编辑:佚名
在日常办公或学习中,word文档是我们不可或缺的工具。但当我们将文档从默认设置改为a4纸张大小后,往往会遇到页面边距不合适的问题。别担心,今天我们就来一场边距调整的“变形记”,让你的文档瞬间变得专业又美观!
页面边距不仅影响着文档的视觉效果,还直接关系到内容的可读性和打印成本。合理的边距设置能让文字更加集中,避免阅读时的视觉疲劳;同时,也能确保打印时文字不会被裁剪,节省纸张资源。
在开始调整之前,先来了解一下a4纸张的“身世”。a4纸的国际标准尺寸为210mm x 297mm,这是iso 216定义的系列纸张尺寸之一。了解这一基础信息,有助于我们更好地进行后续设置。
1. 打开word文档
首先,当然是要打开你需要调整的word文档啦!
2. 进入页面布局
在word的菜单栏中,找到并点击“布局”(或“页面布局”,不同版本的word可能略有不同)选项卡。
3. 调整页边距
在“布局”选项卡下,你会看到一个“页边距”按钮。点击它,会弹出一个下拉菜单,里面预设了几种常用的边距设置,如“普通”、“窄”、“适中”等。选择“自定义边距”以获取更灵活的设置。
4. 自定义边距设置
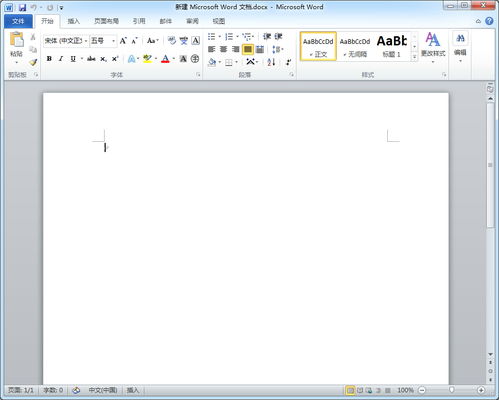
在弹出的“页面设置”对话框中,你可以分别设置上、下、左、右四个方向的边距。一般来说,为了保持文档的整洁和专业性,建议设置为:上2.54cm,下2.54cm,左3.17cm,右3.17cm。当然,这只是一个参考值,你可以根据实际需要微调。
5. 应用更改
设置好边距后,别忘了点击“确定”按钮,让更改生效。
如果你对边距的精确度有更高要求,或者想要更直观地看到调整效果,可以利用word中的标尺功能。在word窗口的上方和左侧,各有一条标尺,通过拖动标尺上的边距标记,可以实时预览边距的变化,非常便捷。
调整完边距后,别忘了通过“打印预览”功能检查一下实际效果。这样不仅能确保边距设置无误,还能提前发现并解决可能存在的排版问题。
经过这一番精心调整,你的word文档是否已经焕然一新了呢?合理的边距设置,不仅提升了文档的专业度,也让阅读变得更加舒适。下次在准备报告、简历或是任何重要文件时,不妨先从调整边距开始吧!让你的文档,从细节处彰显不凡。