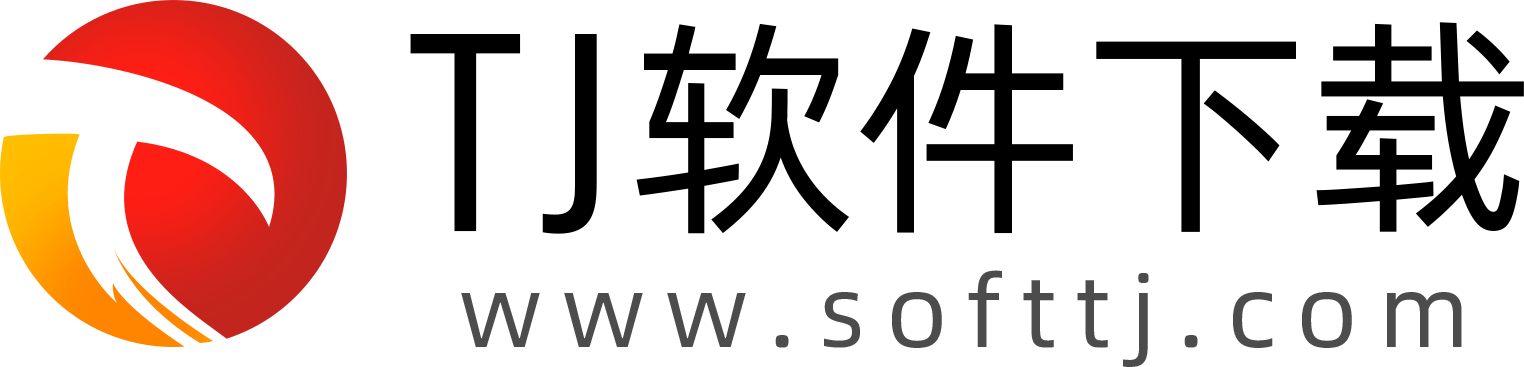
2025-04-18 09:09:02来源:softtj 编辑:佚名
在日常办公和学习中,我们经常需要将word文档内容进行分栏展示,以达到更好的视觉效果。但是,如何在分栏后添加分隔线呢?本文将详细介绍如何在microsoft word中实现这一功能,让您的文档更加美观、专业。
首先,请确认您使用的是microsoft word 2016或更高版本。这些版本的word软件已经内置了分栏和添加分隔线的功能,因此您可以直接按照以下步骤操作。如果您使用的是较早版本的word,则可能需要寻找其他方法或升级软件。
在开始添加分隔线之前,我们需要先设置好文档的分栏布局。具体操作如下:
1. 打开word文档,选中您希望分栏显示的文字。
2. 转到“布局”选项卡,在“页面设置”组中点击“分栏”按钮。
3. 在下拉菜单中选择适合您需求的分栏数量(例如两栏或三栏)。
完成分栏设置后,接下来就是本文的重点——如何添加分隔线。虽然word本身没有直接提供在分栏之间添加分隔线的功能,但我们可以借助边框来实现这一效果。具体步骤如下:
1. 选中您刚刚创建的分栏文字。
2. 转到“设计”选项卡(如果您没有看到这个选项卡,请先回到“布局”选项卡,然后点击“页面布局”按钮)。
3. 在“页面背景”组中点击“边框”按钮。
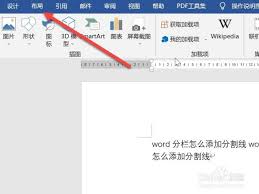
4. 在弹出的菜单中选择“边框和底纹”选项。
5. 在新窗口中,选择“自定义”选项卡。
6. 在预览区域,分别点击左右两侧的线条,然后在下方选择合适的线型、颜色和宽度。
7. 点击“应用于”下拉菜单,选择“段落”。
8. 最后点击“确定”,即可在文档中看到分隔线的效果。
完成上述操作后,您可能会发现分隔线的颜色、粗细等细节与整体文档风格不太匹配。这时,您可以根据需要再次进入“边框和底纹”对话框,对分隔线进行微调。比如,您可以尝试更换更淡雅的颜色、调整线条宽度或者改变线条样式,使其更好地融入文档背景。
通过以上步骤,我们不仅学会了如何在word文档中添加分隔线,还掌握了分栏设置的方法。希望本文能够帮助大家在日常工作中提高效率,制作出更加美观专业的文档。如果您还有其他关于word操作的问题,欢迎随时提问!