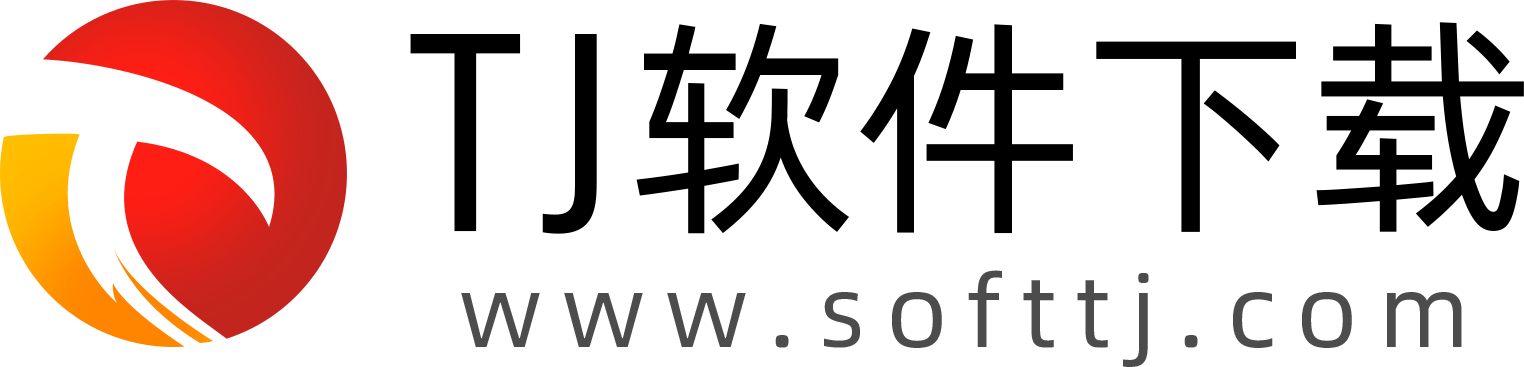
2025-05-07 13:32:03来源:softtj 编辑:佚名
visual studio code(简称vscode)作为一款强大的代码编辑器,凭借其丰富的功能和高度可定制性,赢得了广大开发者的喜爱。然而,在使用过程中,有时我们需要调整编辑器的界面大小以适应不同的工作环境或屏幕尺寸。本文将从多个维度详细介绍如何在vscode中缩小界面。
最直接的方式是通过vscode窗口的操作来缩小界面。
1. 手动调整窗口大小:将鼠标指针移动到vscode窗口的边缘或角落,当指针变为双向箭头时,拖动鼠标即可调整窗口大小。这种方法简单直观,适用于所有操作系统。
2. 最大化/最小化窗口:点击窗口右上角的最大化/最小化按钮,可以快速切换vscode窗口的大小状态。在windows和linux系统上,这些按钮通常位于窗口的右上角;在macos上,可以通过点击绿色的全屏按钮实现类似效果,或者通过command+m快捷键最小化窗口。
vscode的侧边栏和活动栏占用了一定的界面空间,通过调整它们的大小,可以间接缩小主编辑区域以外的界面部分。
1. 隐藏/显示侧边栏:点击侧边栏右上角的隐藏图标(通常是一个向内的箭头),可以隐藏侧边栏,释放更多空间给编辑区域。再次点击相同的区域或按快捷键(通常是ctrl+b或cmd+b,根据操作系统和用户设置可能有所不同)可以重新显示侧边栏。
2. 调整活动栏图标大小:在活动栏(通常位于左侧最边缘,包含文件、搜索、源代码管理等图标)上,可以通过设置调整图标的大小。进入`设置`(settings),搜索`activity bar icon size`,选择合适的选项即可。虽然这不会直接缩小界面,但可以通过减小图标占用空间,使界面看起来更加紧凑。
通过调整编辑器的字体大小和布局设置,也可以在一定程度上“缩小”界面,使其更加适合小屏幕或高密度显示环境。
1. 调整字体大小:在vscode中,可以通过快捷键`ctrl`(或`cmd`)+`+`和`ctrl`(或`cmd`)+`-`来快速增大或减小编辑区域中的字体大小。此外,在设置中搜索`font size`,可以自定义编辑器和终端的字体大小。
2. 自定义布局:vscode支持多种面板布局,如垂直、水平分割等。通过拖动面板边缘或使用命令面板(`ctrl+shift+p`或`cmd+shift+p`)中的布局命令,可以灵活调整各个面板的位置和大小,从而达到缩小界面的效果。
在某些情况下,使用全屏模式或与其他应用分屏显示,也能有效管理和缩小vscode的界面。
1. 全屏模式:在windows和linux上,可以通过f11快捷键进入或退出全屏模式;在macos上,虽然vscode没有内置的全屏按钮,但可以通过系统级的全屏功能(点击窗口左上角的绿色按钮并选择“进入全屏”)实现类似效果。
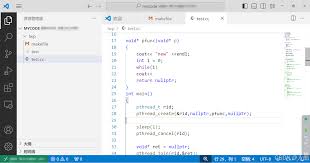
2. 分屏显示:在支持分屏操作的系统上(如windows 10及以后版本、macos的spaces或mission control),可以将vscode与其他应用分屏显示,这样即使vscode窗口不是最大化,也能有效利用屏幕空间。
综上所述,vscode提供了多种方式来缩小或调整其界面,以适应不同的工作环境和屏幕尺寸。无论是通过直接的窗口操作、调整侧边栏和活动栏、自定义字体和布局,还是利用全屏或分屏模式,都能帮助开发者在有限的屏幕空间内获得更加高效和舒适的编码体验。