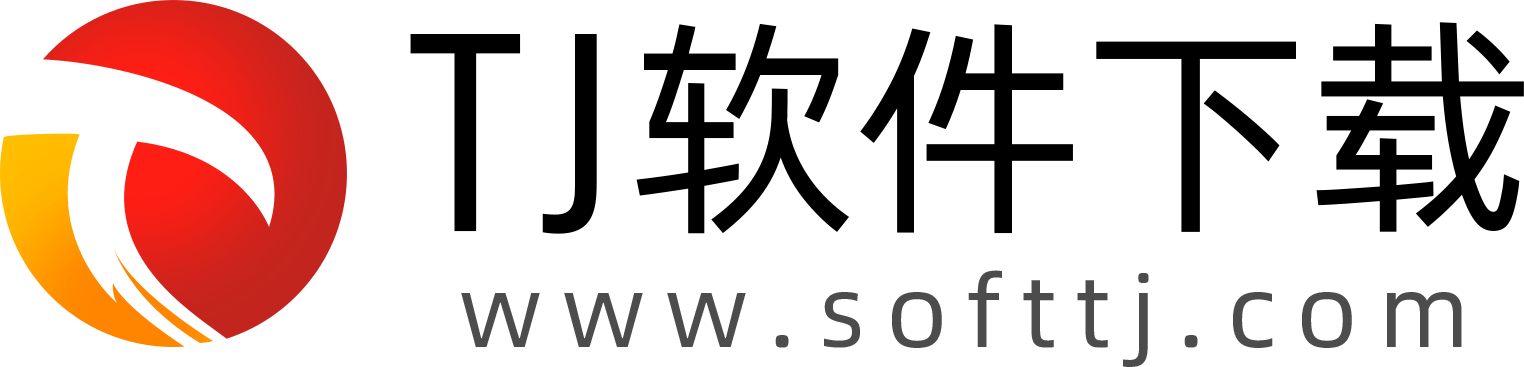
2025-05-11 10:56:03来源:softtj 编辑:佚名
在使用word处理文档时,经常会遇到表格跨页显示的情况,这不仅影响了文档的美观度,也给阅读带来了不便。下面将介绍五种调整方法,帮助你轻松将word中的跨页表格调整到同一页显示。
1. 选中整个表格。
2. 点击word界面上方的“开始”选项卡,进入段落设置。
3. 在弹出的段落设置对话框中,选择“换行与分页”选项卡。
4. 勾选“与下段同页”选项,点击确定。
这样设置后,表格就会自动调整到与下一段落在同一页显示。
1. 将光标移动到文本段落与表格之间。
2. 点击word界面上方的“插入”选项卡。
3. 在页面组中,点击“分页”按钮。
通过插入分页符,可以将表格与前面的文本内容分隔开,使表格单独占据一页。如果表格本身内容不多,这种方法可以有效避免跨页显示。
1. 同样将光标移动到文本段落与表格之间。
2. 点击word界面上方的“布局”选项卡。
3. 在页面设置组中,点击“分隔符”按钮,选择“分节符”中的“下一页”。
插入分节符后,可以在新的页面中开始新的内容,同时保持原页面的格式不变。这种方法适用于需要对文档进行复杂排版的情况。
1. 选中整个表格。
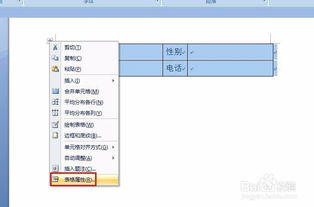
2. 通过拖动列与列、行与行之间的分隔线,调整表格的列宽和行高。
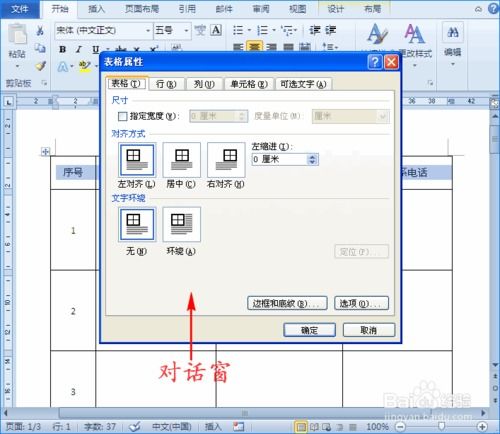
调整表格大小可以使其更加紧凑,从而有可能在同一页内显示完整。同时,还可以尝试缩小表格中的字体大小和行间距,进一步节省空间。
1. 选中整个表格。
2. 右键点击表格,选择“表格属性”。

3. 在弹出的对话框中,选择“行”选项卡。
4. 取消勾选“允许跨页断行”选项,点击确定。
这种方法适用于表格中某一行的内容过长,导致该行内容跨页显示的情况。取消允许跨页断行后,该行内容会被强制调整到同一页内显示。
通过以上五种方法,你可以根据具体情况选择合适的调整方式,将word中的跨页表格调整到同一页显示。在调整过程中,注意保持表格内容的可读性和文档的整体美观度。